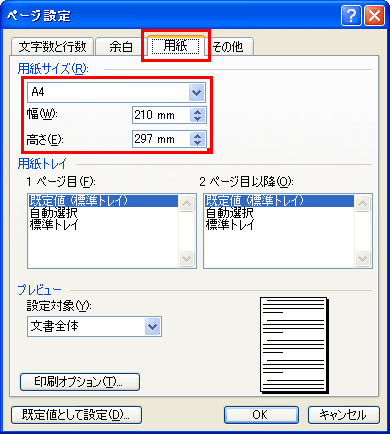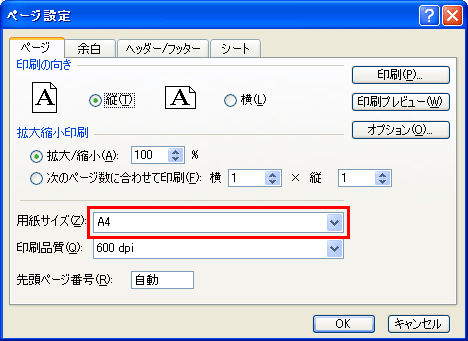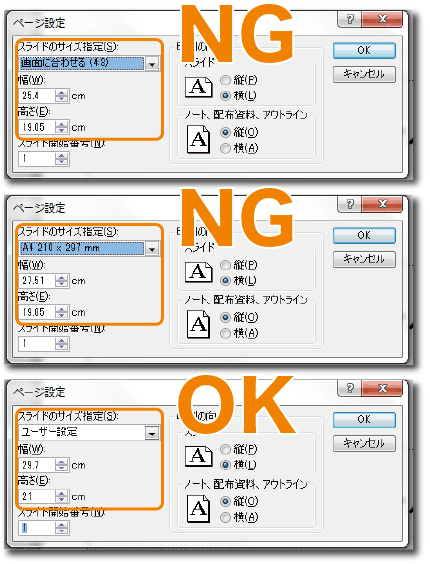ページ設定
作成しましたデータの大きさは「ファイル」メニューの「ページ設定」でご確認ください。
Microsoft Word の設定画面
「ファイル」メニューの「ページ設定」を選択した後、「用紙」タブに切り替え、「用紙サイズ」のリストの中からご希望のサイズを選択するか、「幅」と「高さ」に直接入力してページ設定をします。
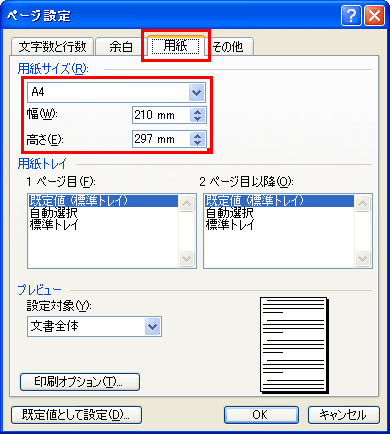
Microsoft EXCEL の設定画面
「ファイル」メニューの「ページ設定」を選択した後、
「ページ」タブの「用紙サイズ」のリストの中からご希望のサイズを選択し、「余白」タブの余白の設定をします。
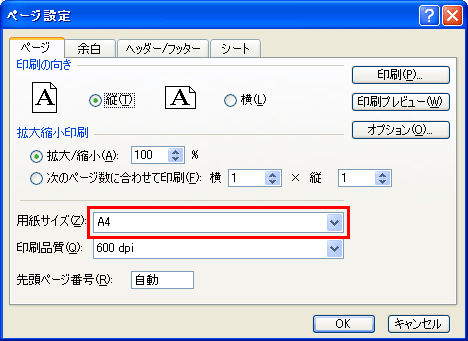
- 「ファイル」メニューの「印刷プレビュー」で文字のズレや印刷範囲に収まっているかなどを確認します。
- 両面印刷の場合は、データ自体を表と裏の二つに分けてご入稿ください。
- 印刷範囲はセル単位で調整します。
Microsoft PowerPoint の設定画面
新規でスライドを作成した状態のサイズは
「画面に合わせる」が選択されています。
実際に入力されているサイズは
「25.4×19.05センチ」になります。
スライドのサイズ「A4」を選択しても実際に入力されているサイズは
「19.05×27.51センチ」となります。
「A4」サイズは
「21×29.7センチ」ですので、PowerPointで選んだ「A4」は小さいことになります。
このため、端まで作成しても、印刷した際には余白が出てしまいます。
プリントプレビューでも確認することができます。
見た目のイメージ通りに作りたい場合は一番下の図OKのように直接A4のサイズを入力して設定します。
(
フチ無し印刷を希望される場合は上下左右3mmずつ計6mm大きく作成します。A4の場合21.6×30.3)
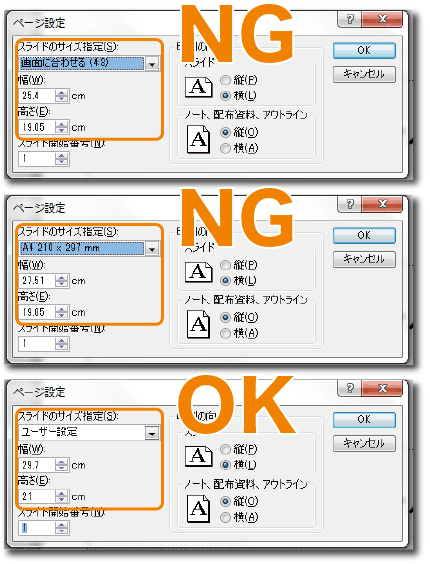
フチ無し印刷を行う場合